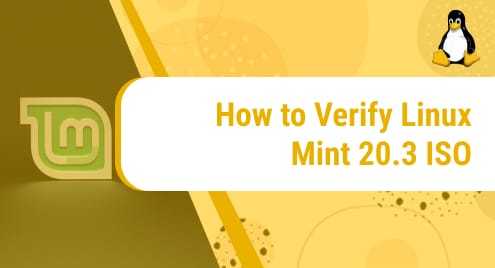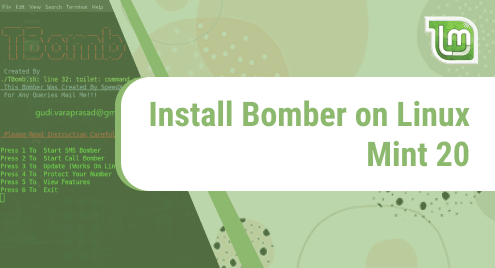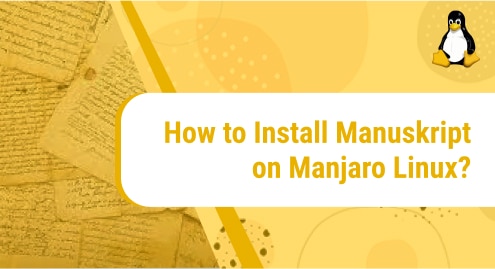Introduction:
Before getting started with the installation of Linux Mint 20.3 on your system, it is recommended that you should verify the ISO file that you have downloaded on your system. This is done to ensure that you have correctly downloaded the target ISO file. Linux Mint officially prescribes a proper method of verifying the ISO files downloaded from the official site. In this article, we will be discussing this process in detail, however, we would like to state that this process is right in accordance with the one prescribed on the official website of Linux Mint whose exact link is as follows: https://linuxmint-installation-guide.readthedocs.io/en/latest/verify.html. Moreover, we will be using a Linux Mint 20.3 system as the host system on which we have downloaded an ISO image of Linux Mint 20.3 for verification.
Method of Verifying Linux Mint 20.3 ISO:
To verify the Linux Mint 20.3 ISO, we need to check its integrity as well as its authenticity. By the integrity of the ISO file, we mean that the ISO file is the exact duplicate of the one present on Linux Mint’s official site. On the other hand, the authenticity of an ISO file means that the ISO file is signed by Linux Mint. We will be sharing the methods of checking the integrity and authenticity as well of the Linux Mint 20.3 ISO image, however, before that, we need to perform some mandatory steps which are as follows:
First, you need to visit the official download link of the ISO image file of the particular version of Linux Mint that you want to verify. In this case, since we wanted to verify the ISO image of Linux Mint 20.3 Cinnamon edition, therefore, we have visited the following link: https://www.linuxmint.com/edition.php?id=292. Here, you will find the “sha256sum.txt” and “sha256sum.txt.gpg” files as highlighted in the image shown below:
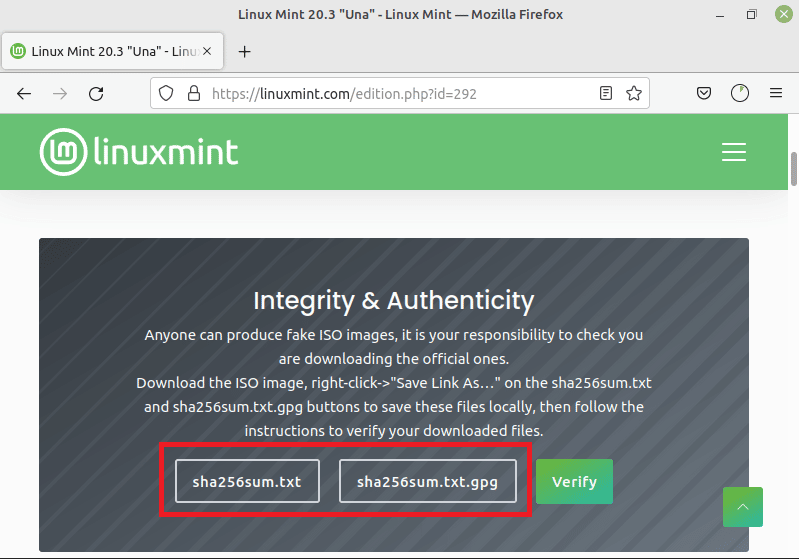
You need to right-click on each of these files and then click on the “Save Link As” option to download these two files on your system.
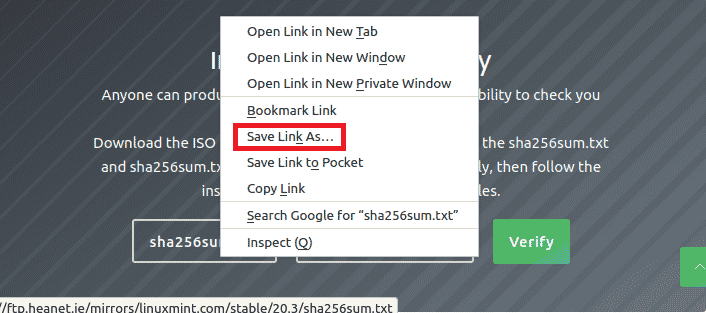
You will be presented with a dialogue box from where you need to click on the Save button.
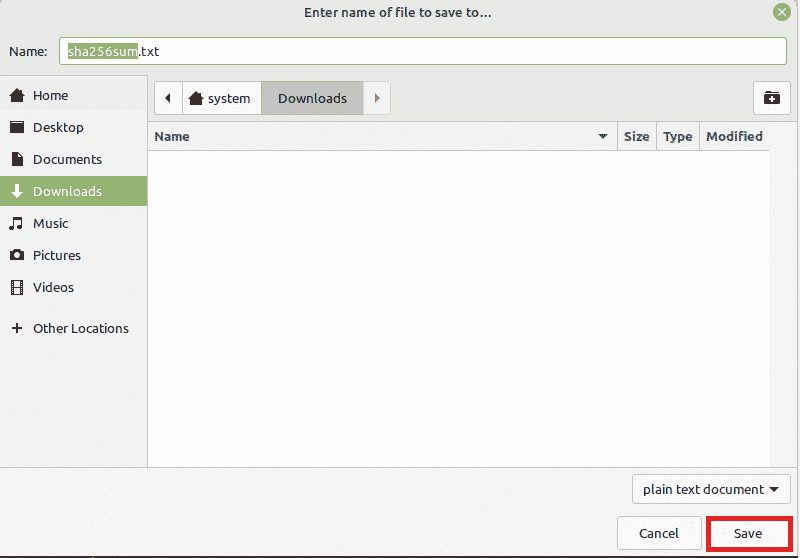
Once both the files will be downloaded successfully, you will be able to see a success message as shown below:
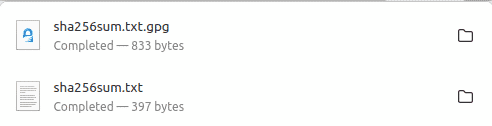
We have downloaded both of these files in the Home directory of our system where we also have the ISO file of Linux Mint 20.3 as highlighted in the following image:
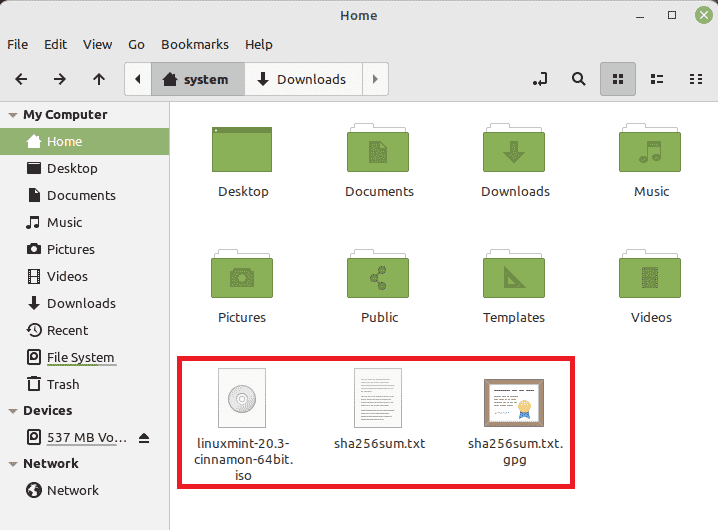
After downloading these files on your system, you can go ahead with the methods of checking the integrity and authenticity of Linux Mint 20.3 ISO.
Method of Checking the Integrity of Linux Mint 20.3 ISO:
For checking the integrity of Linux Mint 20.3 ISO, you first need to generate its sha256sum by running the command shown below in your terminal:
$ sha256sum –b linuxmint-20.3-cinnamon-64bit.iso
![]()
The sha256sum of our Linux Mint 20.3 ISO file is shown in the following image:

After generating this sum, you need to open the sha256sum.txt file that you have downloaded from the Linux Mint official site. From this file, you need to locate the sha256sum of the particular flavor of Linux Mint ISO that you have on your system. We have downloaded the Cinnamon edition of Linux Mint 20.3 whose sha256sum from the sha256sum.txt file is highlighted in the image below:
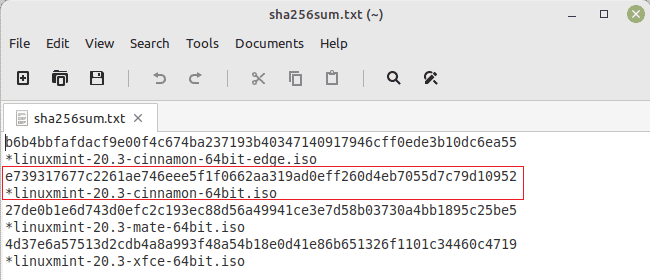
You can compare the sum highlighted in the image shown above with the sum generated within the terminal. Since both these sums are the same, therefore, we can say that the integrity of our Linux Mint 20.3 ISO is confirmed. However, if you find it difficult to compare these sums this way, then, you can open up a spreadsheet and copy/paste the sha256sum from the sha256sum.txt file as well as from the terminal in this spreadsheet. Then, you need to click on the Function Wizard icon as highlighted in the following image:
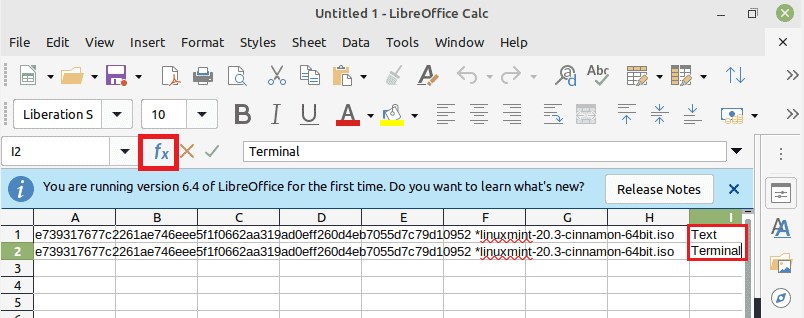
Then, within the Function Wizard, you need to type “A1=A2” (where A1 represents the cell in which we have pasted the sha256sum from the text file whereas A2 represents the cell in which we have pasted the sha256sum from the terminal) in the Formula section. As soon as you will type this formula, a Boolean result will appear in the Result section. If this result will be true, then it will mean that your Linux Mint 20.3 ISO file has been downloaded correctly, otherwise, not.
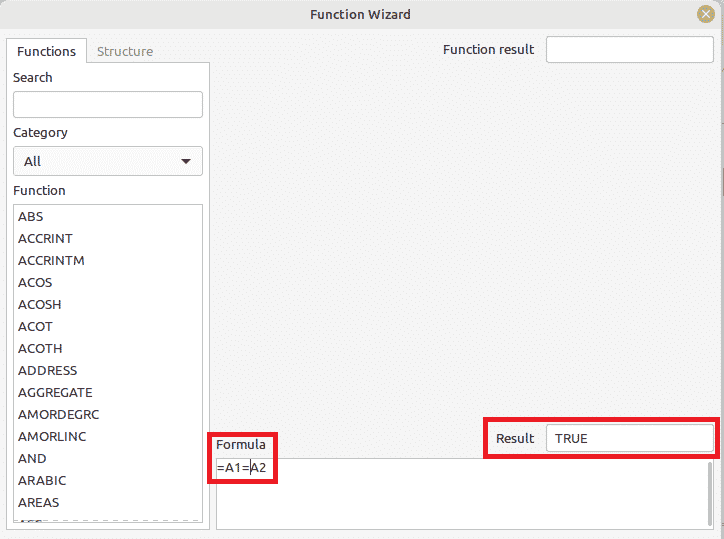
Method of Checking the Authenticity of Linux Mint 20.3 ISO:
To check the authenticity of your Linux Mint 20.3 ISO file, you need to import the Linux Mint’s official signing key with the command shown below:
$ gpg --keyserver hkp://keyserver.ubuntu.com:80 --recv-key “27DE B156 44C6 B3CF 3BD7 D291 300F 846B A25B AE09”
![]()
When the Linux Mint’s signing key will be imported successfully, then the following output will be produced:
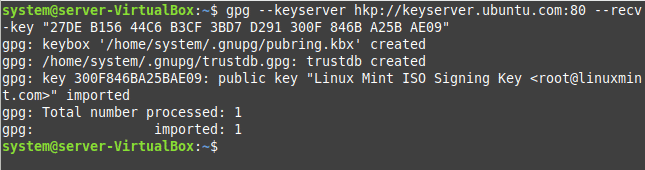
After doing this, you can verify the authenticity of sha256sum.txt by running the command shown below:
$ gpg --verify sha256sum.txt.gpg sha256sum.txt
![]()
If your Linux Mint 20.3 ISO image will be authentic, then the “Good signature” output will appear on the terminal as shown in the following image:

Conclusion:
In this article, we thoroughly explained to you the procedure of verifying the Linux Mint 20.3 ISO. Although, this process is already present there on the official site of Linux Mint 20.3, however, we have simplified it to the best of our capabilities for giving you a sound understanding of all the steps involved.