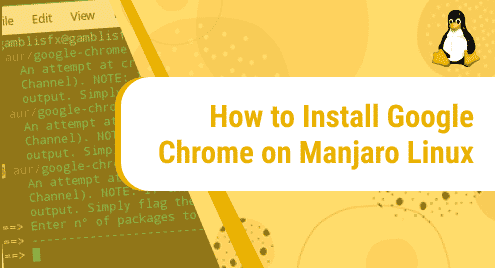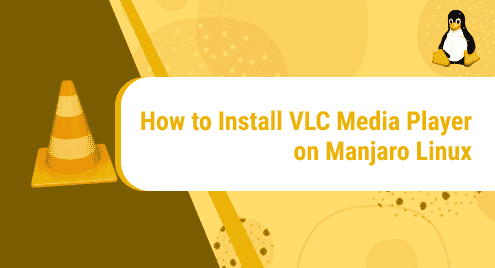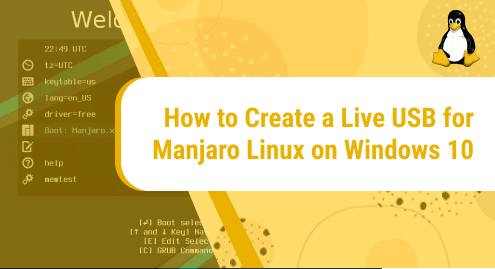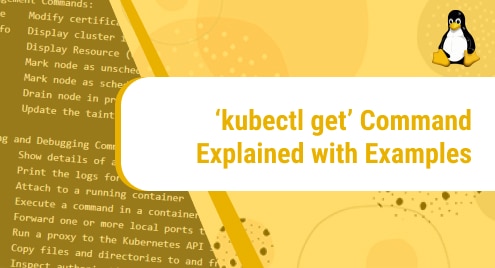Google Chrome is one of the most popular, user-friendly, and safe browsers to be used widely all over the world. The reasons behind its prevalent popularity are its clean design and advanced features that many find easy to follow. Not just that, Chrome’s speed is also one of the factors that made it successful. It also makes sure to keep users’ identities and data protected by employing a variety of security tools that work against malware and phishing attempts. Another best thing about it is that it allows you to customize the browser the way you like by introducing various themes, extensions, and web apps. Chrome is available for almost all Operating Systems. You can download it even on Manjaro Linux.
Installation Guide:
Today, we will explore how to download and install the Google Chrome browser, which is one of the most reliable, fast, and efficient browsers out there. We will install the browser on the Linux distribution we mentioned before.
Let’s begin our installation!
Step 1: Open Package Manager
Go to the start menu, and find Add/Remove software application. It is basically a Packet manager that will help you download the package of the application you want on your machine.
When you find it, double tap to open its interface. This is how it will appear:
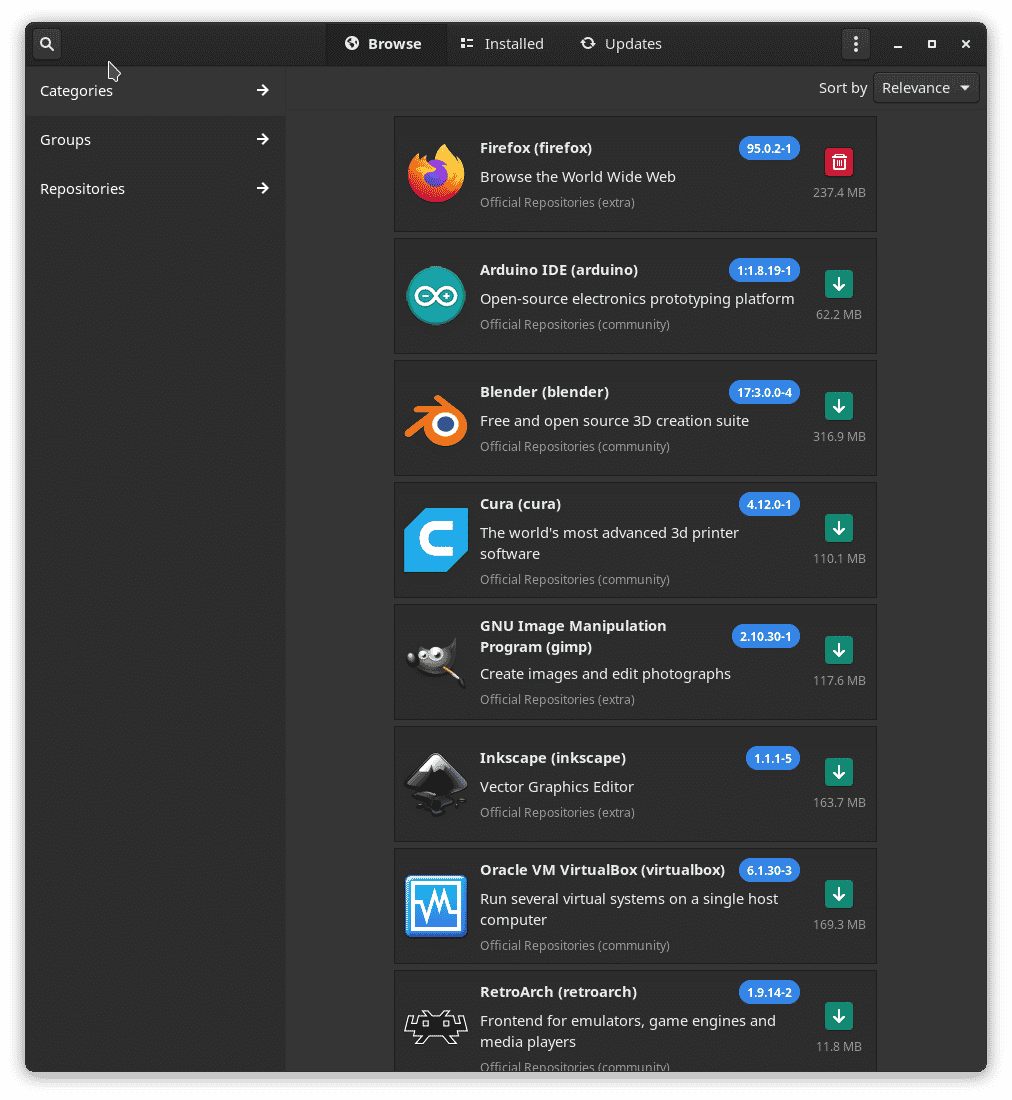
Step 2: Preferences
Next, locate three dots on the topmost right corner of the package manager’s interface. Click it. Some options will appear, choose ‘Preferences’ from them.
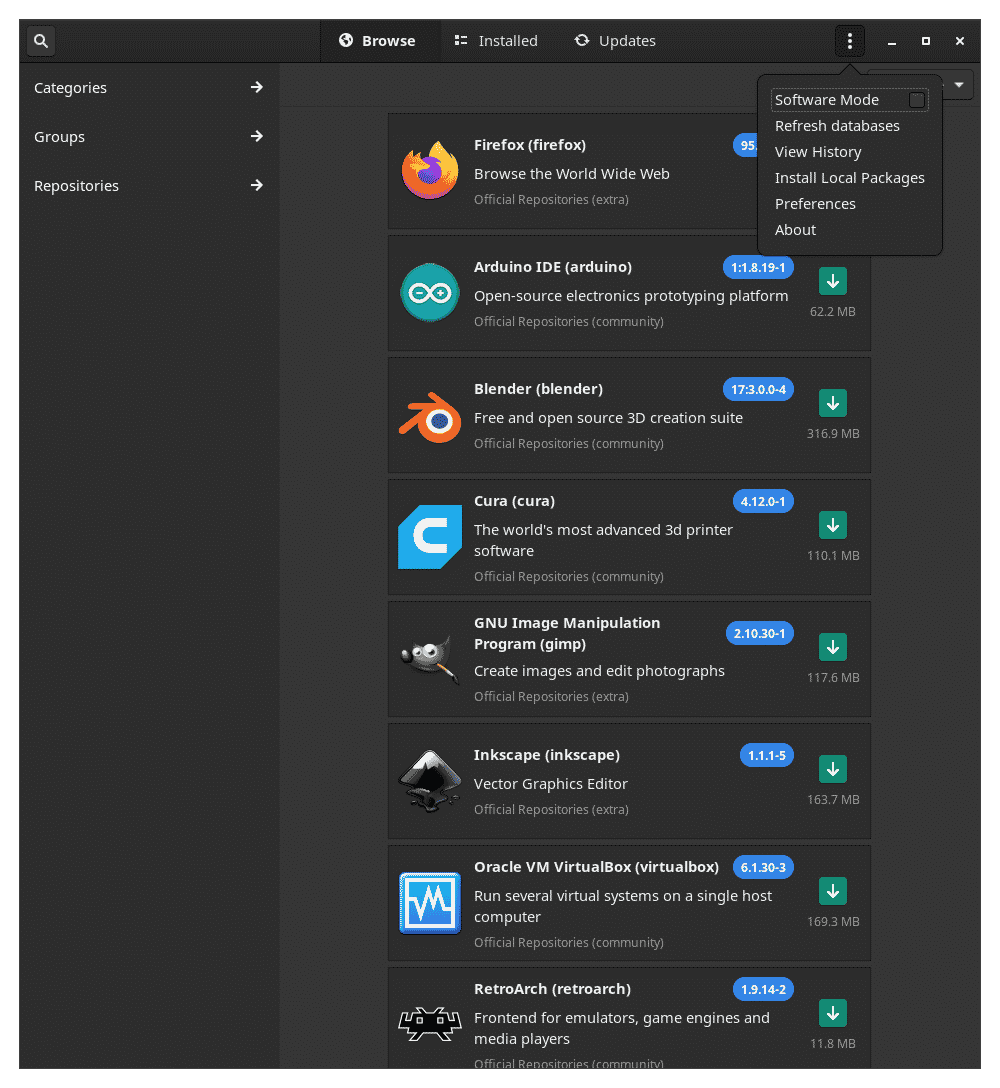
Step 3: Choose Third-Party
After selecting preferences, a box will open on the screen with three options. Click ‘Third Party’.
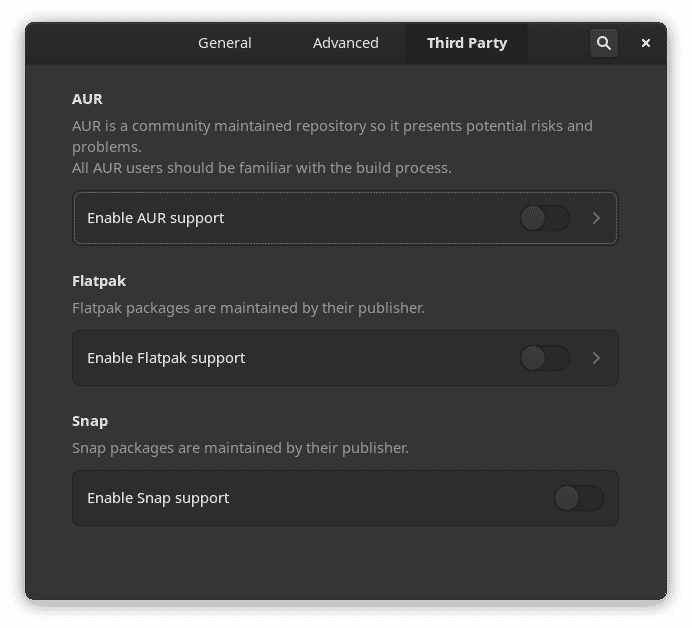
Step 4: Enable AUR
Now, press the slider button next to ‘Enable AUR support’ to turn it ON. Also look for ‘check for updates’ slider button. Enable it too.
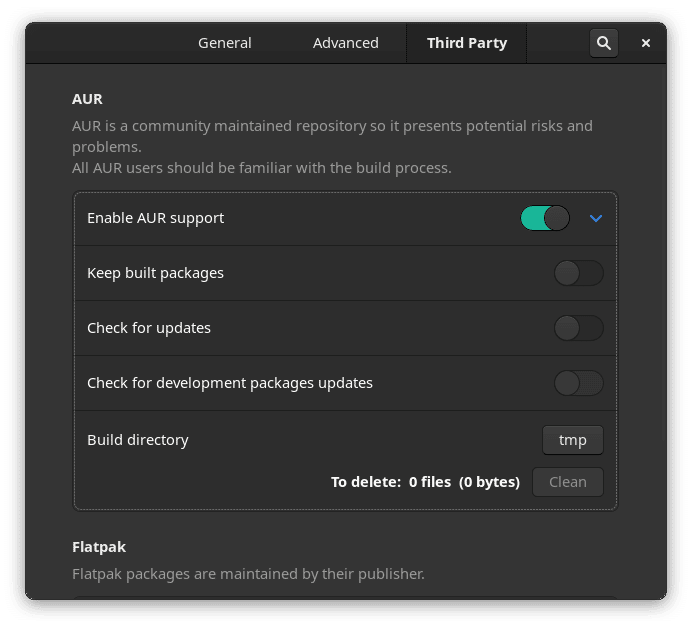
AUR stands for Arch User Repository, where you come across plenty of community-developed packages. The package manager helps in downloading browser from Google servers and compiles it for Arch Linux-based distributions.
Step 5: AUR Repository
After closing the AUR box, locate a magnifying glass on the top left of the interface. Click it. It will give you a few options to choose from.
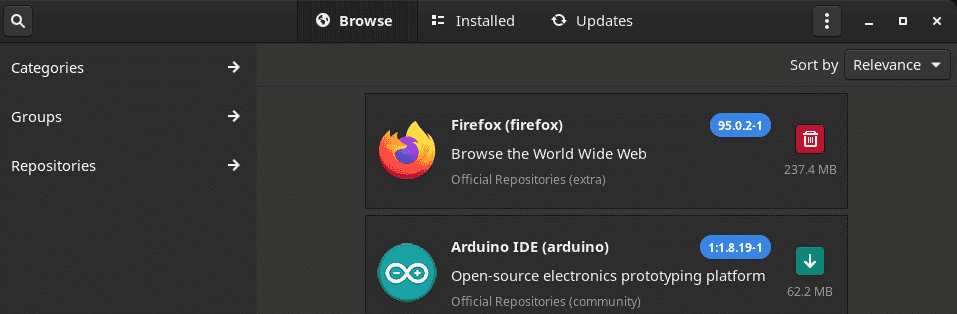
Select AUR.
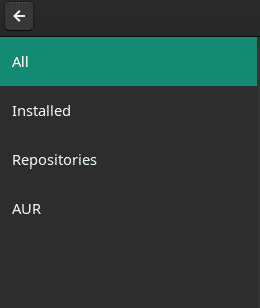
Step 6: Search Google Chrome
After selecting AUR, in the search bar, type chrome and hit enter. This will return you with several packages related to chrome. Look for the one you want.
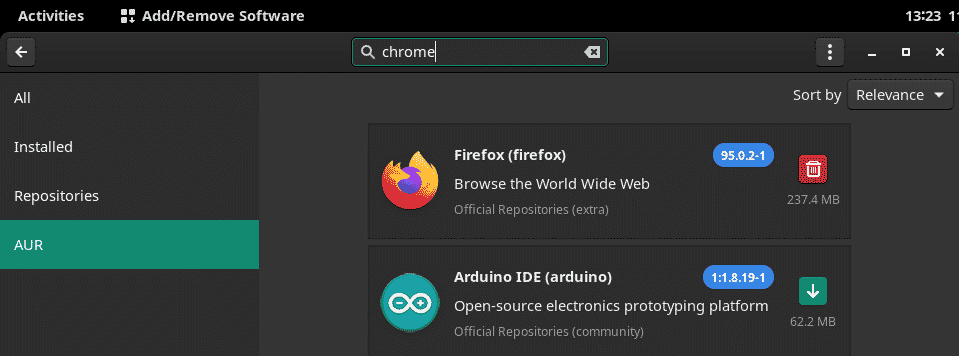
Google Chrome’s package will look something like shown below. After locating it, tap the green arrow down button next to it. This will initiate the downloading.
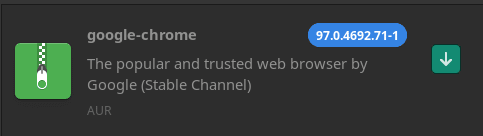
Step 7: Install Google Chrome
When the Chrome’s download is completed, the arrow down button will turn into a tick as shown in the image below. Now locate ‘Apply’ button in green on the bottom right of the interface. Click it to install the package.
The installation process will take around five to ten minutes.
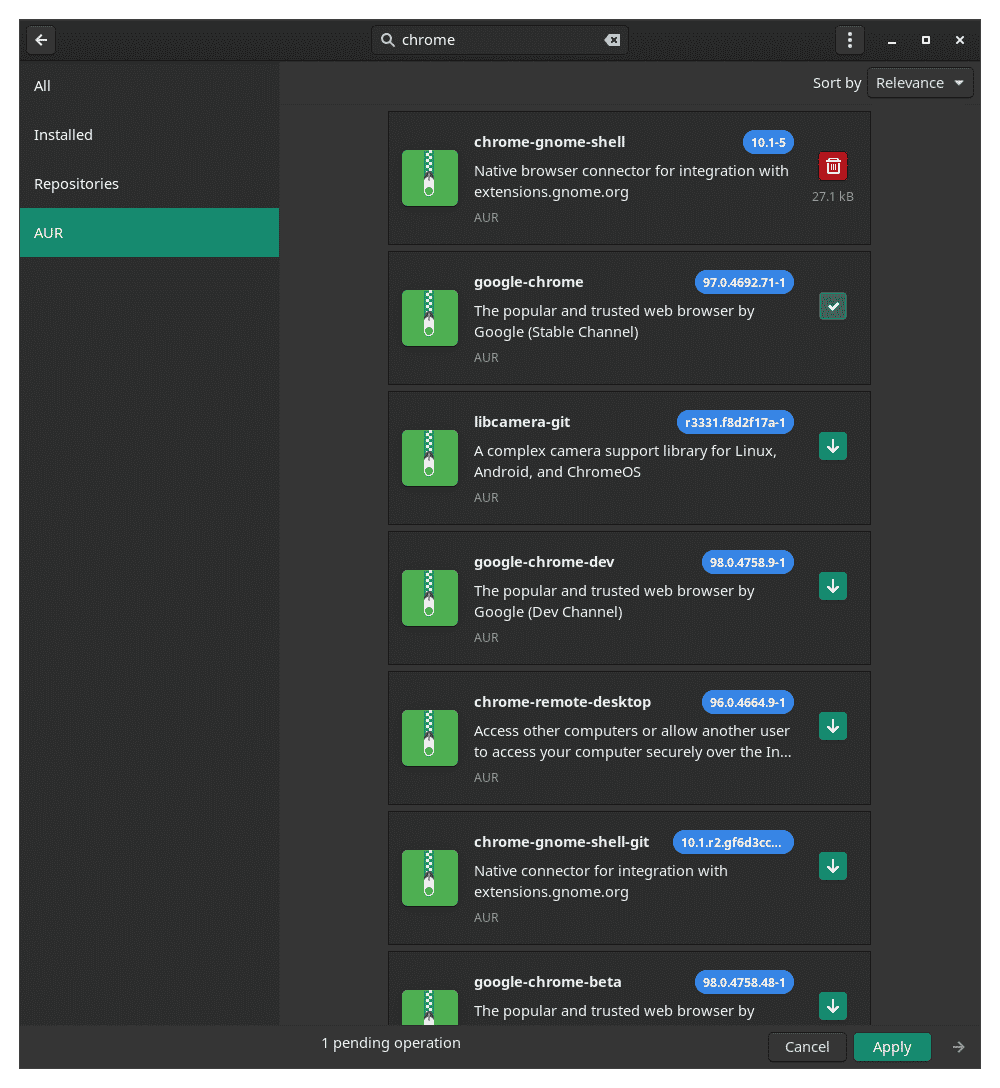
When the installation is completed, look for the chrome application by opening the start menu and searching Chrome in the search bar. If the installation was successful, the application will appear. If it does, congratulations!
Now you can open it and personalize it for your use.
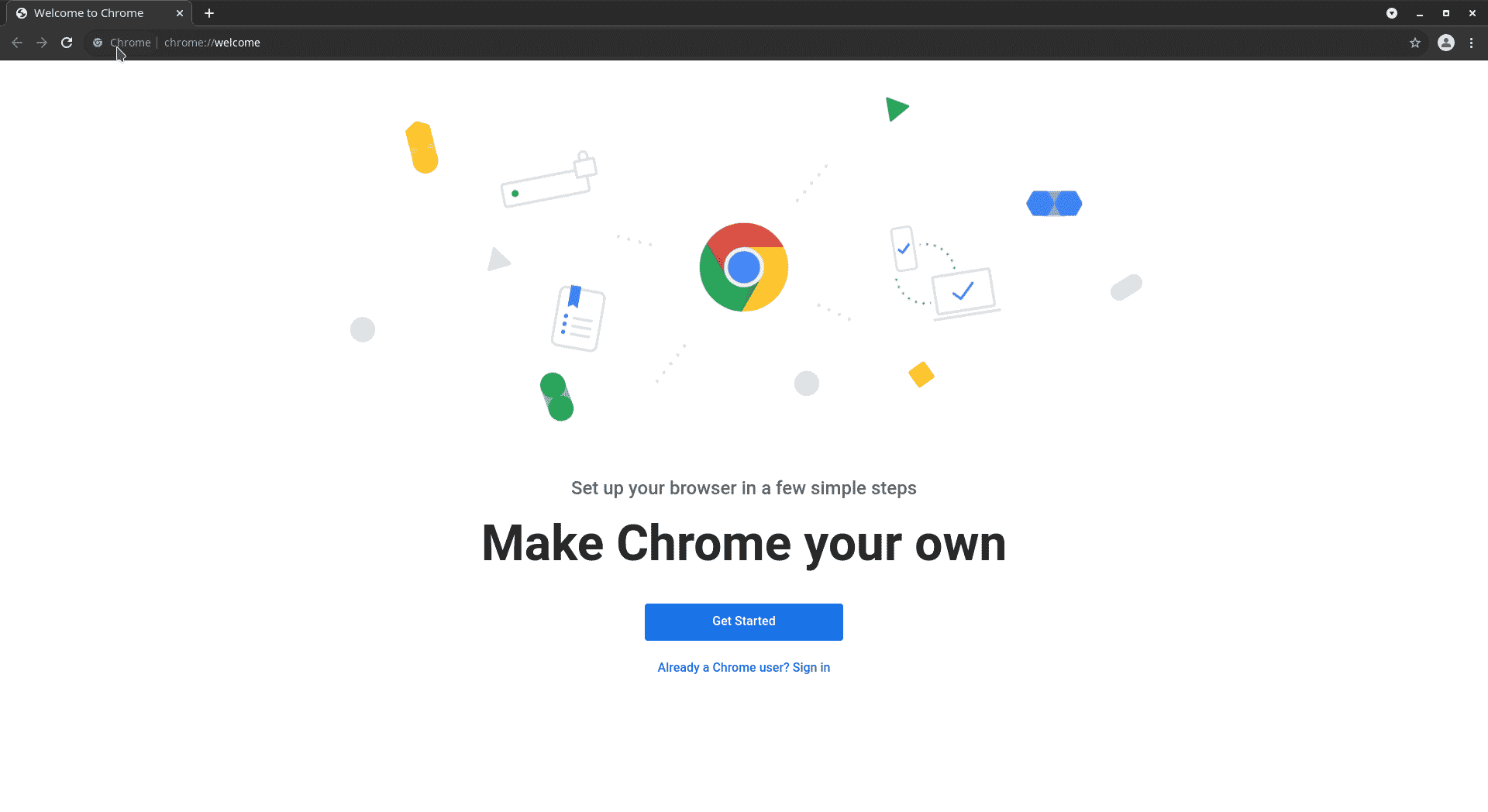
In this guide, you saw how you can easily download everyone’s favorite browser, Google Chrome, on your system with the help of a few easy-to-follow steps. We installed it on Manjaro Linux. You can install the browser directly with this method, without having to go through all the Command Line Interface trouble. This method is simple and suitable especially for beginners.
If you want to see how you can create a live bootable USB for Manjaro Linux on Windows 10 to install it on your machine, visit:
https://linuxways.net/red-hat/how-to-create-a-live-usb-for-manjaro-linux-on-windows-10/