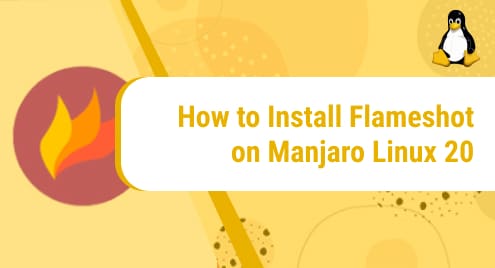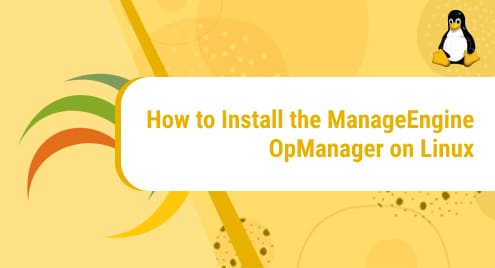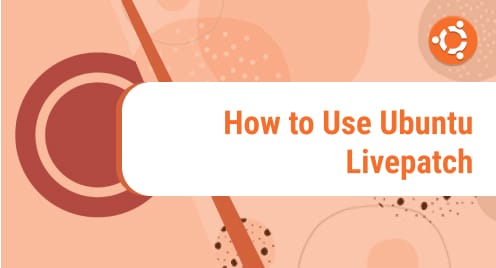What is Flameshot?
Flameshot is a free and open source tool that is used for taking screenshots and making annotations. It is only available for Linux. The tool has an interactive Graphic User Interface (GUI) that has a list of controls that a user can choose from to edit the screenshot. The drawing tools in Flameshot include blur, pencil, line, undo/redo circle rectangle, and more.
In today’s tutorial, we will demonstrate the process of installing Flameshot on our machine. The system we are using for installation has Manjaro Linux 20 installed on it. Manjaro Linux is a free and open source distribution of Linux that is highly popular among the tech community for its high efficiency and stability. It is a great distribution to begin with if you are switching from Windows to Linux.
Without any further ado, let’s get started with installing the application on our system. We will install the application using the command line interface of Manjaro Linux using a few easy to follow commands.
Installation Guide:
Following are the steps involved in installing Flameshot on Manjaro Linux 20:
Step 1: Install snapd
Before installing Flameshot, we first need to install snapd. It can be done by running the following command:
sudo pacman -S snapd
![]()
Step 2: Enable snapd.socket
Once snapd is successfully installed, we will enable the systemd unit that deals with the management of the main snap communication socket. It will be done after running the following command:
sudo systemctl enable --now snapd.socket
![]()
Step 3: Enable classic support
In this step, we will create a symbolic link between /var/lib/snapd/snap and /snap to enable classic support. Execute the following command to do so:
sudo ln -s /var/lib/snapd/snap /snap
![]()
Step 4: Install the application
This is the step in which we will finally install the Flameshot application. Issue the following command to do that:
sudo snap install flameshot
![]()
This is how the interface will appear when Flameshot is being installed:

As you can see, Flameshot took more than 13 minutes to get installed on our system. It may take lesser time on your system, depending on your internet connection and system efficiency.

Step 5: Verify Installation
We have reached the final step in which we will verify the installation. To check if the application has been successfully installed, go to the Start screen and locate the application we just installed. If you are able to find and run it, that means your application’s installation process has been a success. Congratulations!
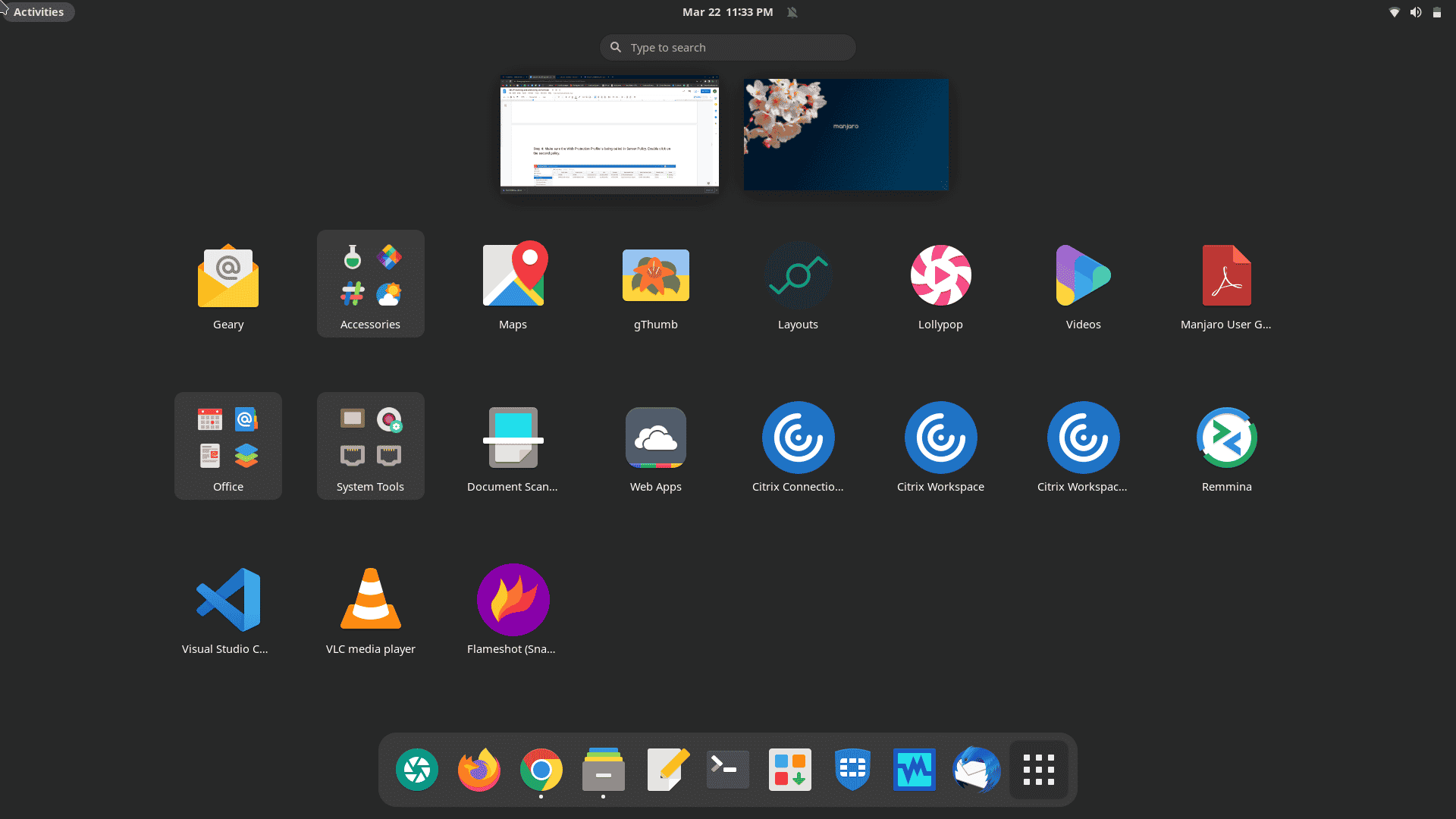
Now you can start using the application to take screenshots and edit them with ease.
How to uninstall Flameshot from Manjaro Linux 20?
We have successfully installed Flameshot on our system. Now we will see how we can uninstall it. To remove the application, we only need one simple command, and the application will be swiftly uninstalled from Manjaro Linux 20. To uninstall Flameshot, execute the following command:
sudo snap remove flameshot
![]()
In less than a few seconds after running the command, the application will be removed, and you will see the following message on the terminal:
![]()
In this document, we saw in detail how to install Flameshot on Manjaro Linux 20 with the help of a few simple commands. We also looked at how to remove Flameshot from our system in case it is no more required. The installation process took about 13 minutes while the uninstallation took only 30 seconds. The installation varies from system to system.
We hope you found the guide useful.
To see how you can install Flameshot on Ubuntu 20.04, check this out:
https://linuxways.net/ubuntu/install-flameshot-in-ubuntu-20-04/