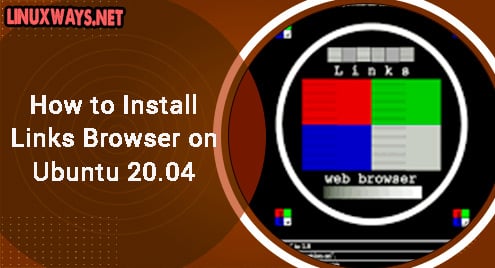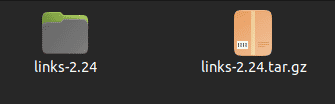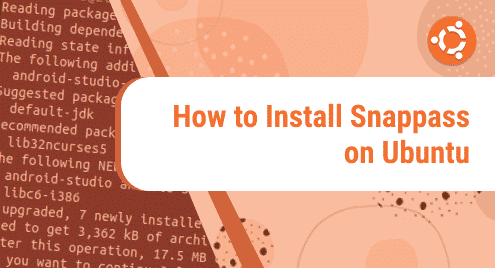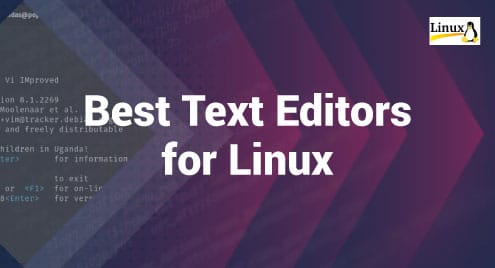Introduction
Links is both graphics and text mode browser. It works flawlessly in your terminal to save good enough bandwidth and system resources. Links runs on all major distributions including BSD and Mac OS. I will show you how to easily install links on your Ubuntu 20.04 LTS operating system. The installation process is a bit tricky, and I will be careful that you do not waste your time.
Installing Links
Step 1. Download Source Files
To get our binaries, we will go to Twibright http://links.twibright.com/download.php website to fetch the required files.
Source files are given on the website in .gzip format. You will download the latest gzip and follow the instructions in the next step.
Step 2. Unpack the Source Files
In this step, I am unpacking the source files using an archive manager. Archive Managers come preinstalled on Linux systems, if you do not have one installed on your system yet then you can browse your package management system and find one suitable for your needs.
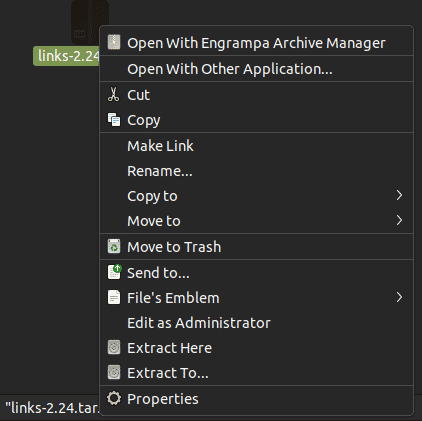
Step 3. Configure the source
In this step, I will configure the source and make sure that everything is compatible. Here are some highlights of how it goes when you configure the source.

As soon as configured it will show you the following results as specified while configuring the package. Here is a highlight how it looks like:
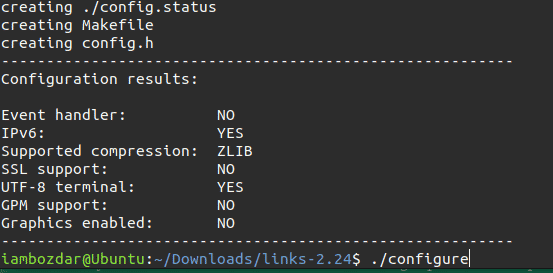
Step 4. Make Executable
I will install the links using make now. All source have been configured as shown previous screenshot. Make will help us to create executables for our needs.
Run the following command as shown below, and it will make the executable:
![]()
$ make
Step 5. Make Install
In this stage, it got now simple to install Links. Simply run the following make command to install Links. You won’t get any success message as make doesn’t issue any success message. However, it will show standard verbose to confirm that the package got installed.
$ sudo make install
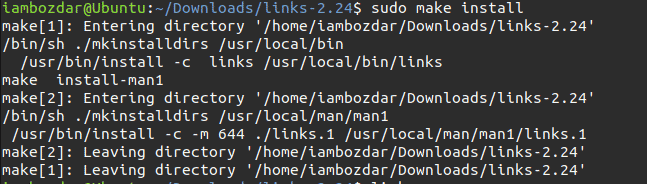
Links version 2.24 has now been successfully installed on our system.
Step 6. Launching the Browser
Now you are ready to launch the browser.
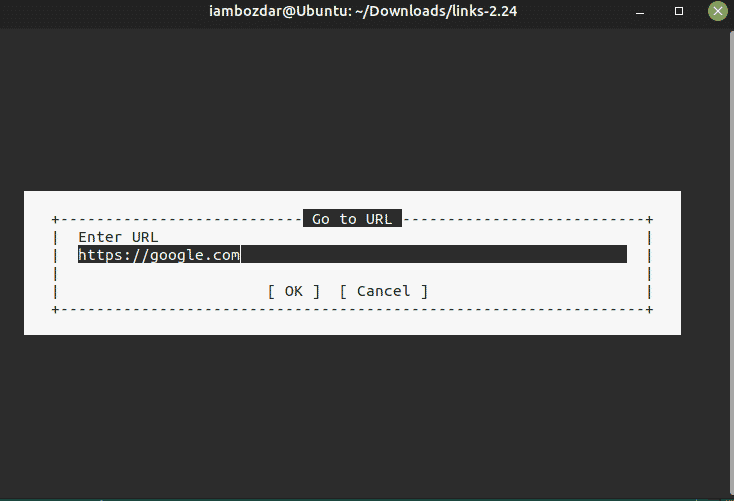
Step 7. Removing Links
It is simple to remove Links Browser from your Ubuntu 20.04 LTS system. You only need the standard command to remove it. Here is how you will do it:
$ sudo apt remove links
The browser will now be removed from your system.
Conclusion
In this tutorial, we learned how to install, run, and remove the Links browser for Ubuntu 20.04 LTS terminal. Links run in the terminal and are as powerful as any other browser to perform an excellent job. When accessing a server the resources are always a constraint, Links can be the best choice to access the web on a Linux server when required.