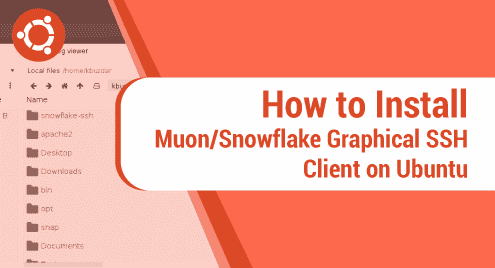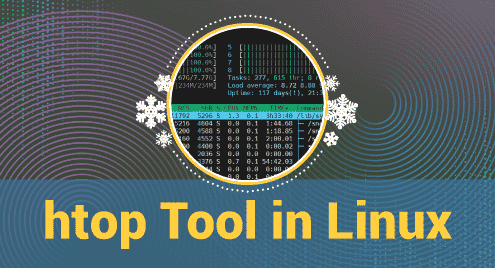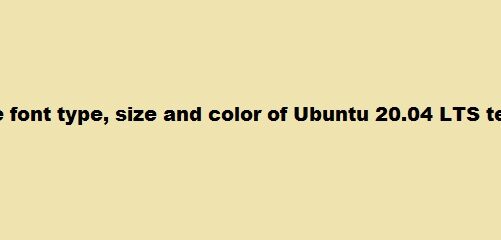Snowflake is an open-source graphical SSH client. It is an extremely useful tool that allows you to manage SSH access using a simple graphical user interface. It can be installed and used on Windows and Linux systems. You only need to install Snowflake on the SSH client machine.
This tool provides a lot of functionalities which makes it very convenient to work on remote systems. Some of its functionalities include:
- A simple GUI interface that allows to cut, copy, paste, rename, archive, execute scripts, check directory size, change permissions, etc,
- Text editor which also supports sudo
- Powerful search functionality
- Log viewer
- Disk space analyzer
- Handy network tools (ping, Traceroute, port check, etc)
- SSH Key management
- Terminal emulator
In this guide, we will show how to install Muon/Snowflake graphical SSH client on Ubuntu OS. We will also show how to connect to remote system using Snowflake SSH client.
Note: The installation methods demonstrated here have been tested on Ubuntu 20.04 LTS.
Method 1: Installing Muon/Snowflake via dpkg
This method covers the installation of Muon/Snowflake on Ubuntu OS using the .deb package available at the GitHub site.
1. Visit the Snowflake GitHub site and download Snowflake’s latest version for Ubuntu OS. Or else, you can run the below command to download Snowflake latest version 1.0.4:
$ wget https://github.com/subhra74/snowflake/releases/download/v1.0.4/snowflake-1.0.4-setup-amd64.deb
The downloaded file will be saved as snowflake-1.0.4-setup-amd64.deb.
2. Now in order to install Snowflake, run the command below:
$ sudo dpkg -i snowflake-1.0.4-setup-amd64.deb
If you have downloaded a different version of Snowflake, make sure to change the package name in the above command with yours.
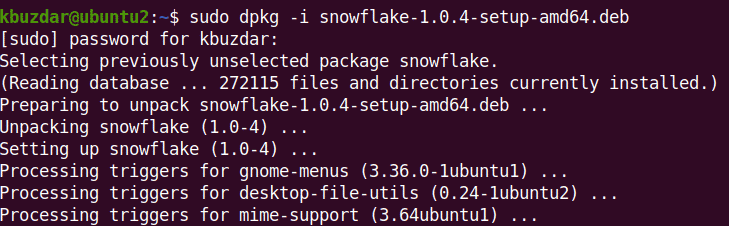
This will install Snowflake to your Ubuntu system.
Method 2: Installing Muon/Snowflake via snap
This method covers the installation of Muon/Snowflake on Ubuntu OS using the snap package.
1. Run the below command to keep list of sources up to date.
$ sudo apt update
2. To install any snap package on Ubuntu OS, you will need snapd. You can install snapd by running the command below:
$ sudo apt install snapd
3. Now you can install Snowflake snap using the command below:
$ sudo snap install snowflake
This will install Snowflake to your Ubuntu system. The output below shows Snowflake version 1.0.4 has been installed on your Ubuntu system.

Launch Muon/Snowflake
To launch Muon/Snowflake, press the super key and then use the search box at the top to search and launch Snowflake.
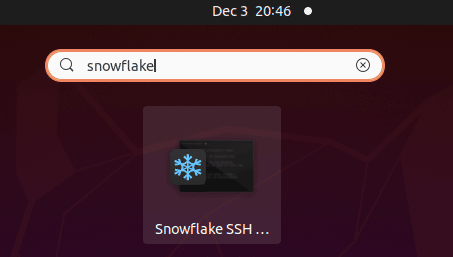
To launch Muon/Snowflake from the command line, run the command below:
$ snowflake
This is the default window you will see after launching the Muon/Snowflake application.
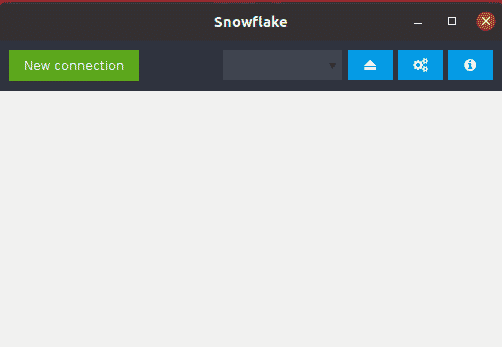
To connect to a remote site via SSH, click New connection. It will open the following Session manager window.
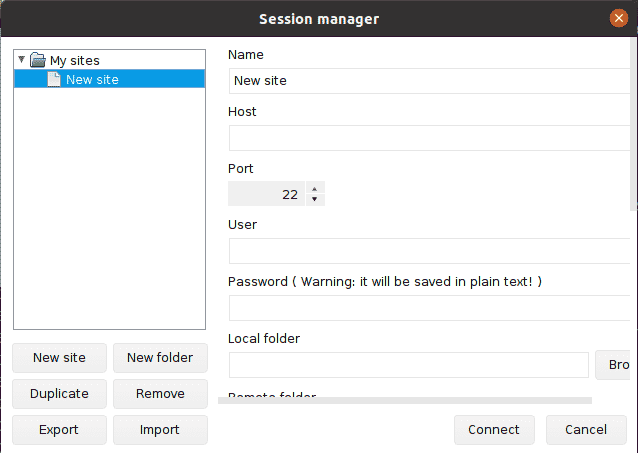
Type the IP address, user name, and password of the remote host in their respective fields. Then click Connect to connect to the remote host.
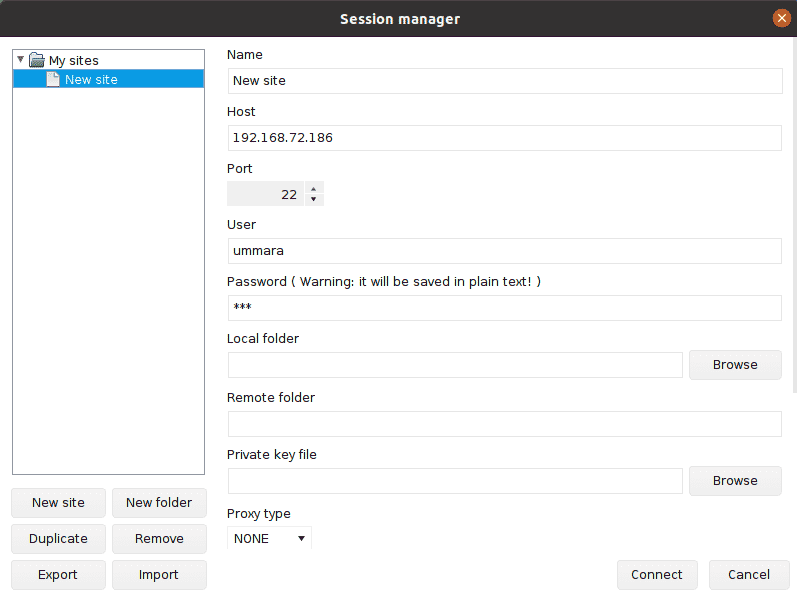
After connecting to the remote host, you will see the following similar view with the directory tree of both the local and remote systems. From here, you can transfer your files to and from the remote host.
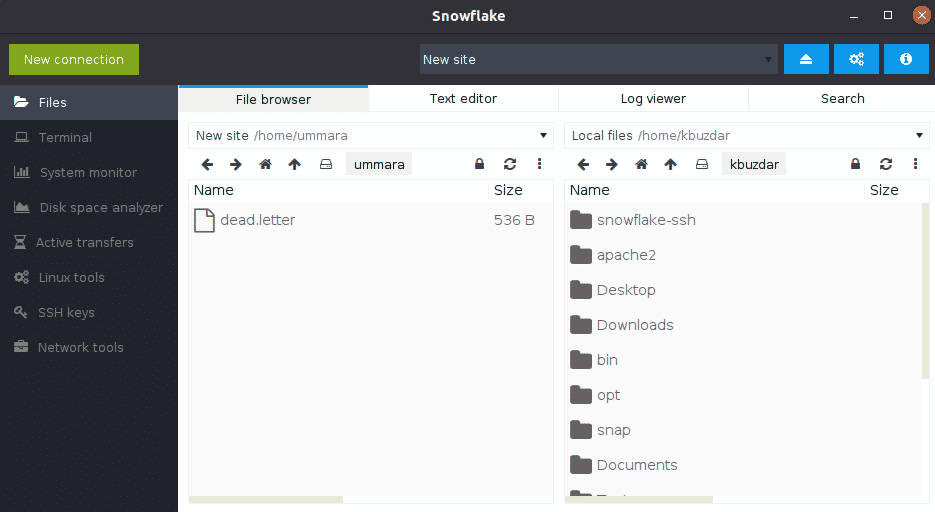
Muon/Snowflake has a very simple and easy to use graphical interface with a lot of useful functions. Now you can start using the tool and explore its other functionalities.
Uninstall Muon/Snowflake
If you have installed Muon/Snowflake using the dpkg, you can uninstall it by running the below command:
$ sudo apt remove snowflake
If you have installed Muon/Snowflake using the snap, you can uninstall it by running the below command:
$ sudo snap remove snowflake
Using any of the methods described in this guide, you can easily install Muon/Snowflake on your Ubuntu machine. We also shown here the method to uninstall Muon/Snowflake in case you want to remove it.