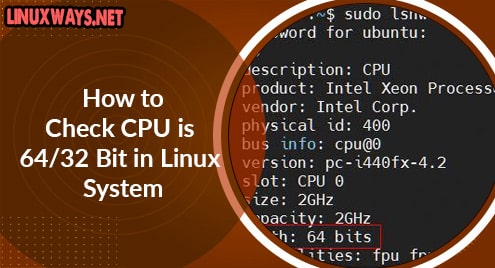LibreOffice is an open-source and powerful office suite, used on Windows, Linux, and on Mac as well. It offers a lot of versatile features like MS office such as documentation, spreadsheets, data tables for processing, Math formulas calculation, presentation design, drawing, and more. It supports more than 110 languages and can run almost on all types of operating environments. That is great the reason that Libreoffice has a large number of satisfied users.
You will go through the installation procedure of LibreOffice on CentOS 8 in this article.
Prerequisites
You must be logged in as a root user or must have administrative or sudo rights.
Install LibreOffice 7.1.0 on CentOS 8 Using the Terminal
From the left sidebar of your desktop, launch the terminal window on CentOS 8. Now type the ‘su’ command in order to log in as an admin user. While writing this tutorial, LibreOffice 7.1.0 is the latest version that is available for installation. Therefore, execute the following different steps to install the LibreOffice on the CentOS system:
Step 1: Download Libreoffice rpm package
For Fedora and CentOS 8 users, the Libreoffice latest rpm package is available on its official website. However, you can download it directly using the GUI from here. In another case, type the following ‘wget’ command on the terminal in order to download the rpm LibreOffice package.
# wget http://download.documentfoundation.org/libreoffice/stable/7.1.0/rpm/x86_64/LibreOffice_7.1.0_Linux_x86-64_rpm.tar.gz
The compressed file has been saved in your default system’s home directly. You can also save this file in another directory.
Step 2: Extract the LibreOffice 7.1.0 rpm package
The downloaded rpm package is in compressed format. However, extract this package by using the following command:
# tar -xvf LibreOffice_7.1.0_Linux_x86-64_rpm.tar.gz
When the above command executes, a list of packages names displays on the terminal window as follows:
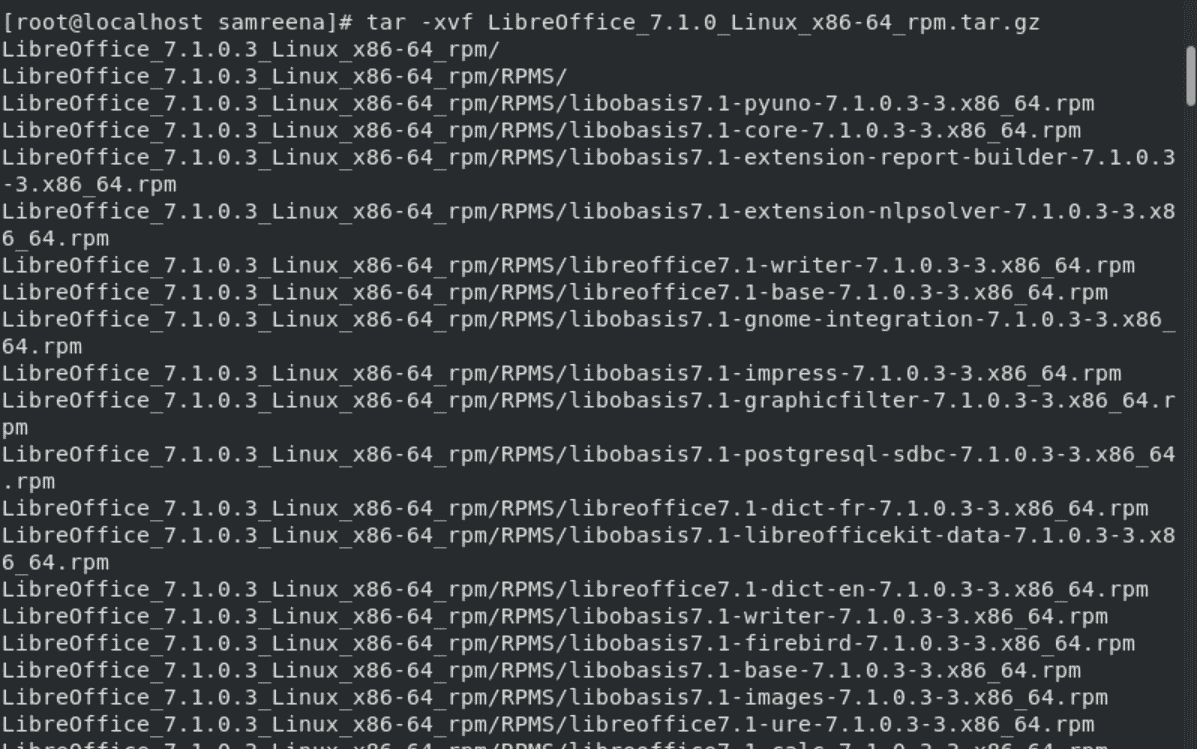
Step 3: Install LibreOffice 7.1.0 rpm Package
Once all files are extracted, navigate into the directory where the Libreoffice files are extracted or downloaded. Now, by using the following command install the Libreoffice rpm package on your CentOS 8 system:
# cd LibreOffice_7.1.0.3_Linux_x86-64_rpm
# cd RPMS

# yum localinstall *.rpm
Or
# dnf localinstall *.rpm
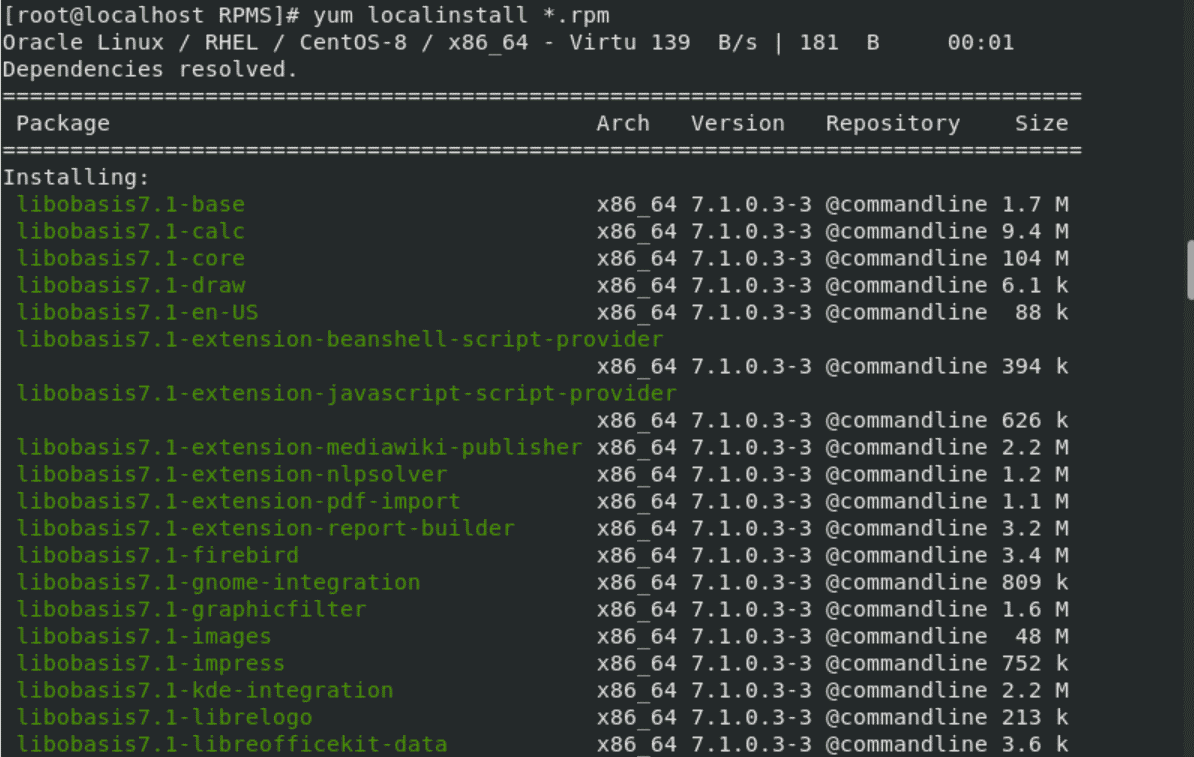
Type ‘y’ and then press ‘Enter’ to confirm the installation procedure.
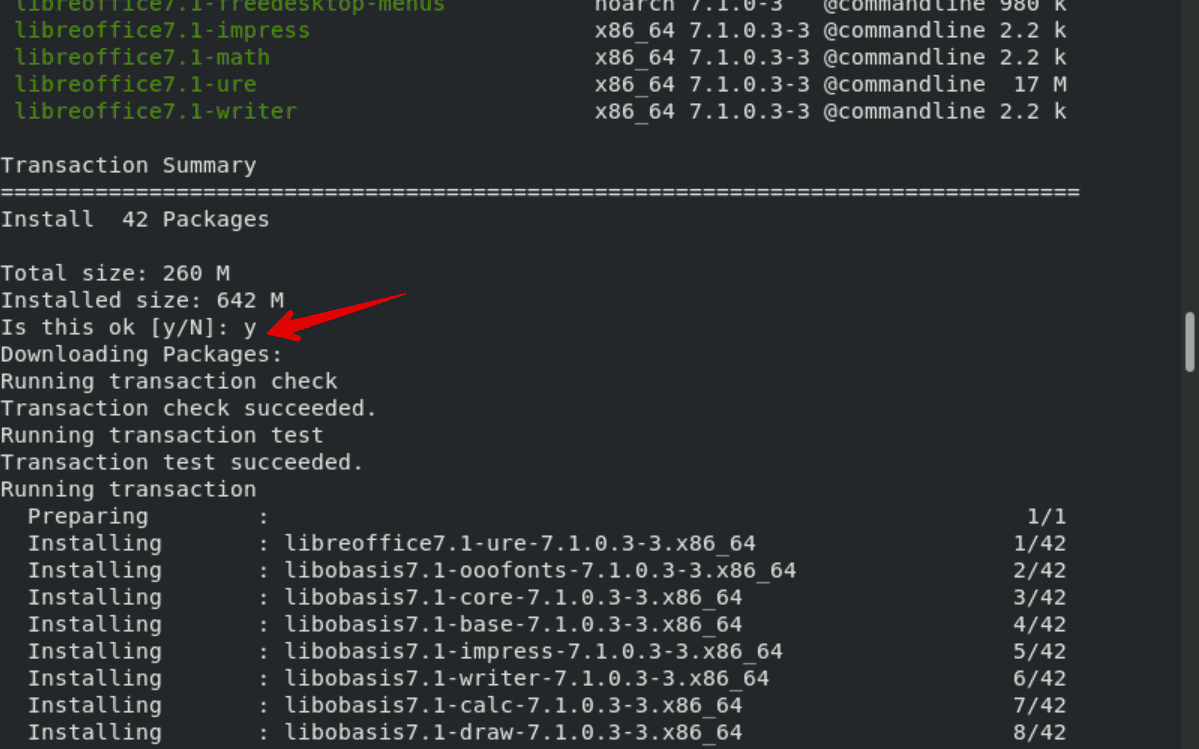
Step 4: Launch or Open LibreOffice 7.1.0
Once the installation of LibreOffice is completed, it’s time to launch the LibreOffice on your system. So, execute the following terminal command to launch LibreOffice:
# libreoffice7.1
When the above command runs, the following LibreOffice initial window displays on the terminal:
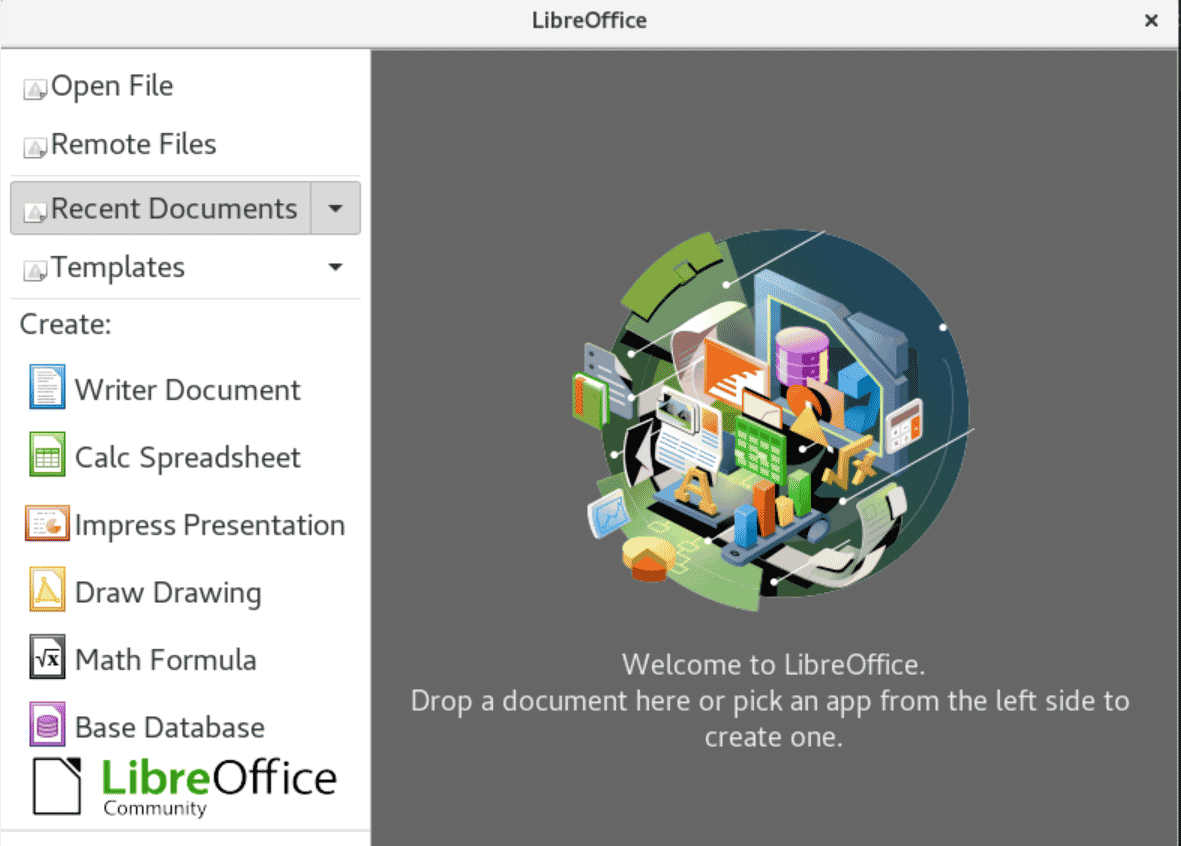
The LibreOffice can also launch through the application search bar. Just click on the ‘Activities’ menu and then type the ‘LibreOffice’ in the search bar. The LibreOffice icon shows in the relevant search results. Click on it to launch LibreOffice on your CentOS system as follows:
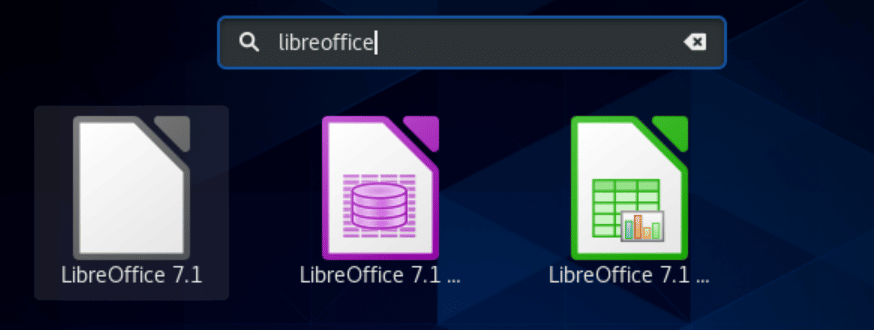
Remove or Uninstall LibreOffice
After using the LibreOffice suite, you can also remove it from your system when you need more space. So, with the help of the following command, you can uninstall the LibreOffice from your CentOS 8 system:
# yum remove libreoffice7.1
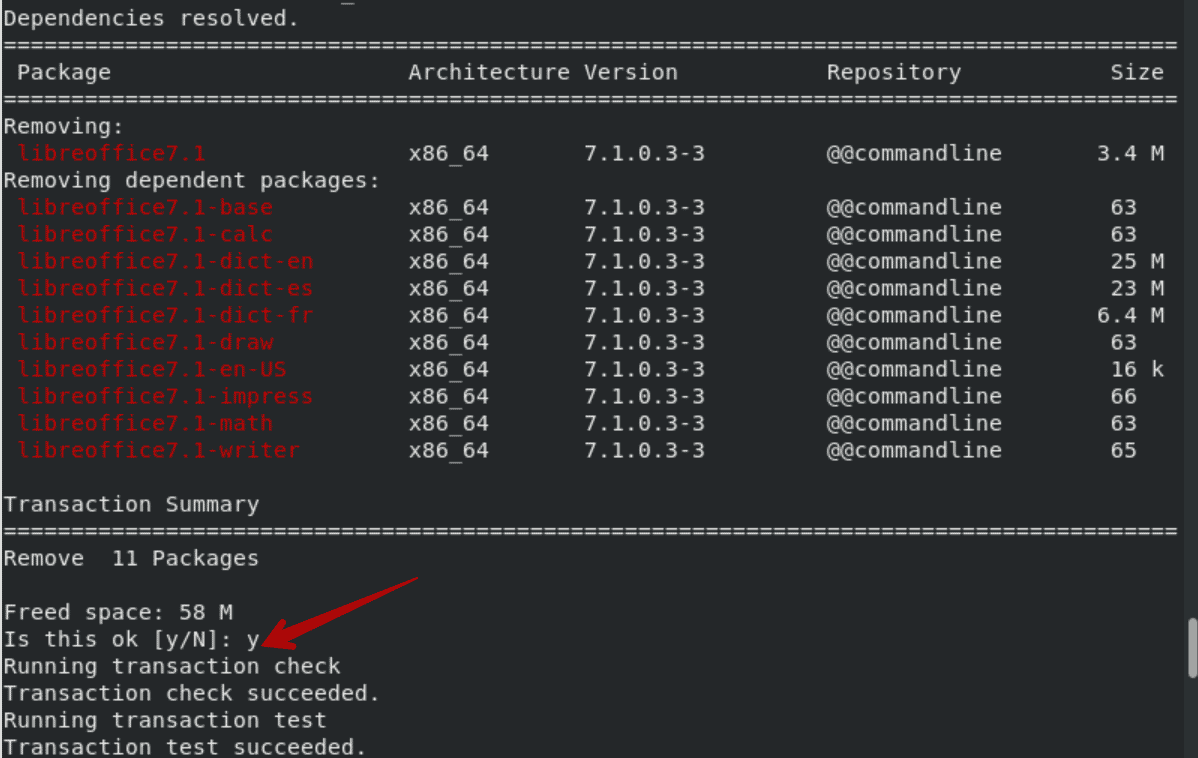
Conclusion
In this article, we have given the details about the LibreOffice installation on CentOS 8 distribution. To explore more features of LibreOffice, install it on your system. I hope all the above-mentioned steps will help you in the LibreOffice installation. You can also install Libreoffice through the graphical user interface from its official website. Thanks for reading this tutorial.