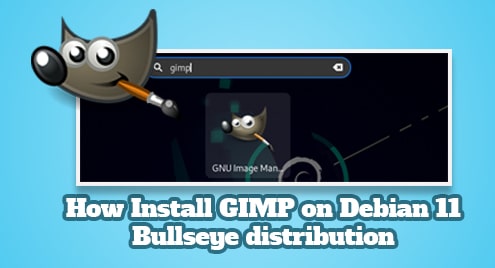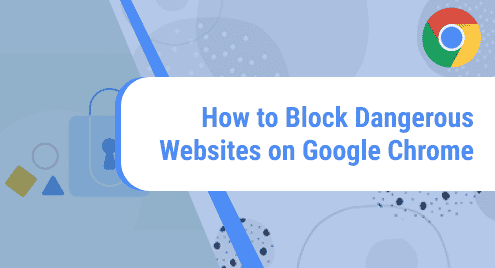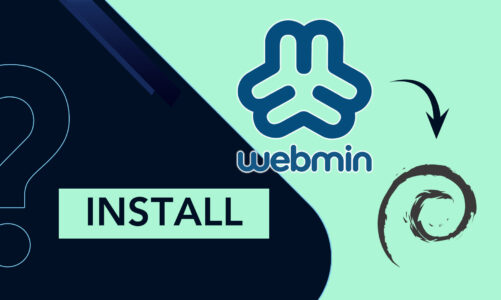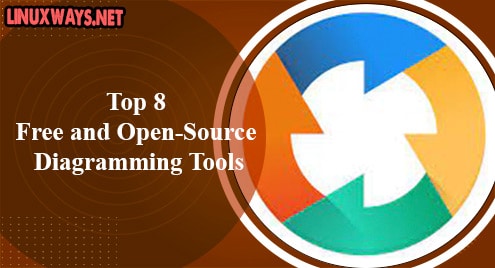GIMP stands for GNU Image Manipulation Program. It is a free and open-source graphics editing tool that is specifically used for image manipulation and editing. It also offers more amazing features such as transcoding between different image formats, helps in free-form drawing, and many more graphics specialized tasks.
We will install GIMP on Debian 11 bullseye system in this tutorial by using two different methods using the apt repository and installing gimp via the snap application.
Prerequisites
You can install gimp software on your Debian 11 system by accessing the system root privileges.
Installation of GIMP on Debian 11 system
To install the GIMP on Debian 11 system, follow the below-provided steps:
Method # 01: Install GIMP using the apt repository
Using this method, you can install GIMP directly from the base repository of your system by following a few steps:
Step 1: Update system repository
Before starting the GIMP tool installation on your Debian system, make sure all installed Debian packages are upgraded to the latest version. So, use the below-mentioned commands to refresh your system apt packages:
$ sudo apt update
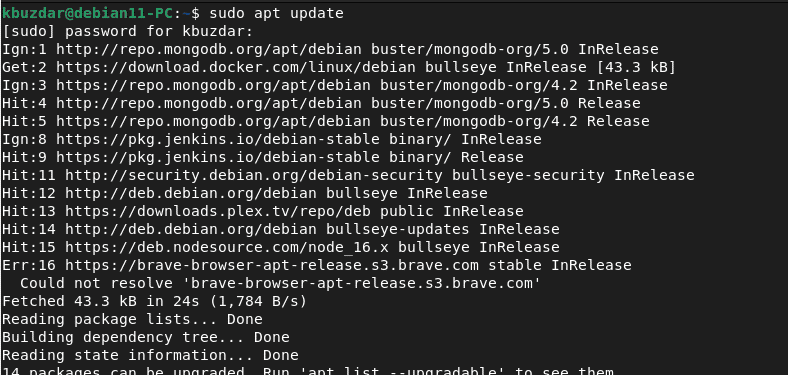
$ sudo apt upgrade
Step 2: Install GIMP using apt repository
GIMP is included by default in the system base repository, however, you can install it by running the below-given command:
$ sudo apt install gimp
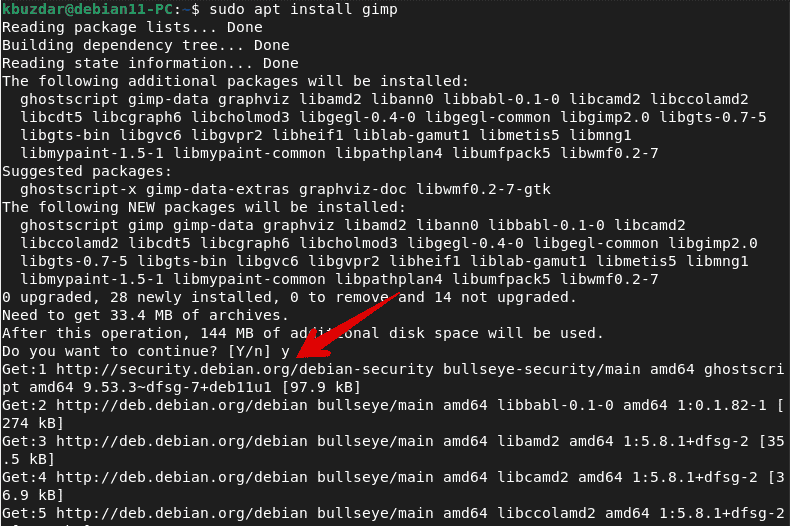
Congratulations! The GIMP installation successfully has been completed on your Debian 11 system. Now, you can Launch and use it. Display the install gimp version using the below-mentioned command:
$ gimp -version

From the above screenshot, you can see that the GNU Image Manipulation Program version 2.10.22 is installed now on your Debian 11 system.
Step 3: Launch GIMP on Debian 11
To access the interface of the GIMP application, go into the application menu and launch it on your desktop by searching ‘gimp’ via the application search bar:
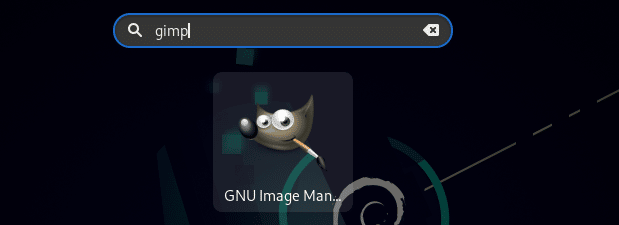
Click on the GIMP application icon to launch it. The following gimp application interface shows on your Debian 11 desktop:
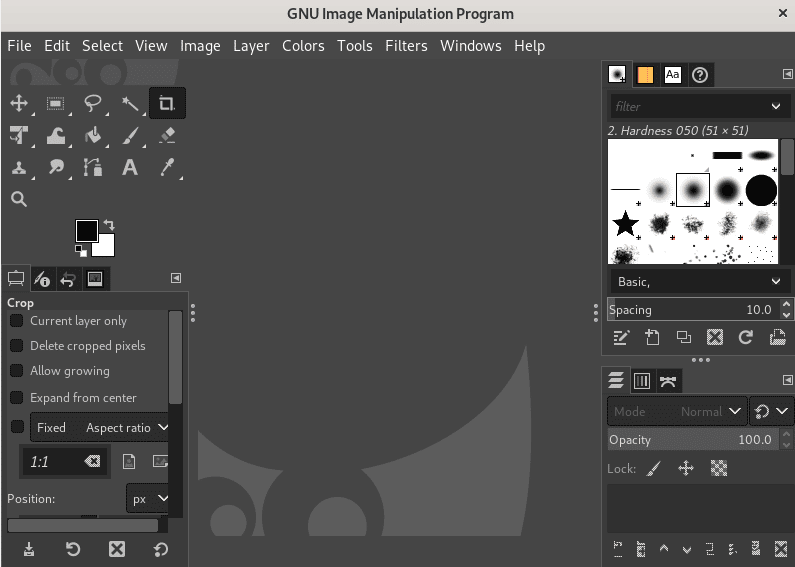
Method # 02: Install Gimp using Snap
Another alternative way to install GIMP is by using the snap application. So, first, install the `snapd` package by using the below-mentioned command:
$ sudo apt install snapd
$ sudo snap install gimp

The GIMP installation using snap takes a few seconds to complete. After that, the following notification shows on the terminal window:

Uninstall GIMP from Debian 11
The image editing tool requires much space in your system. Therefore, after using gimp, you can uninstall it from Debian 11 by running the below-mentioned command:
$ sudo apt purge --remove gimp
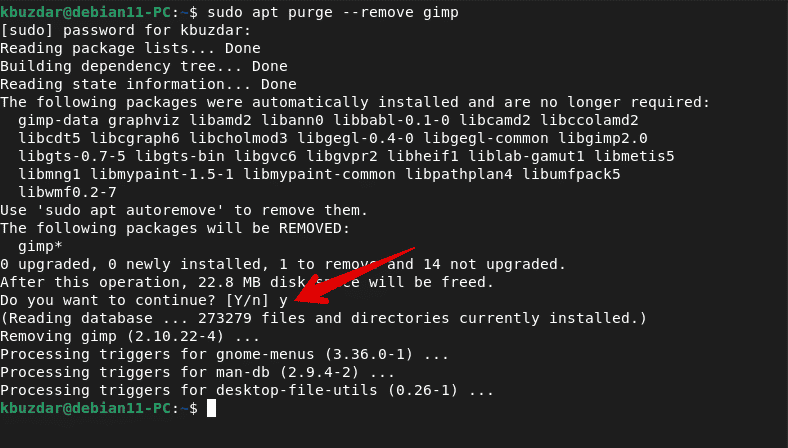
If you installed the gimp tool using snap then, use the following command to this application:
$ sudo snap remove gimp

Conclusion
We have installed the GIMP image manipulation and editing tool on Debian 11 bullseye distribution. We demonstrated two methods for gimp installation in this tutorial by using the base apt repository and via the snap application. We also mentioned how to install the gimp tool from your system after using it. You get more information about Gimp from the official Gimp website.