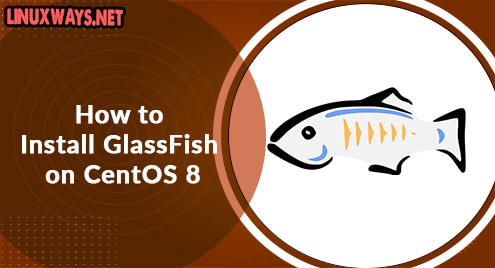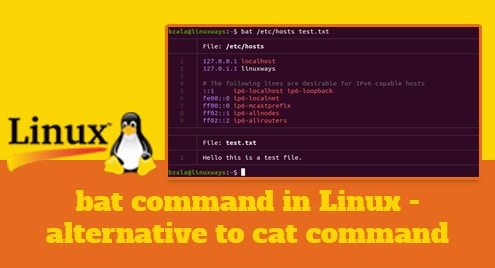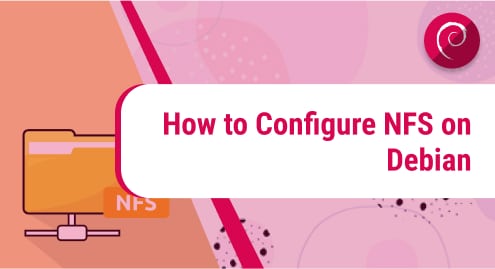Although Linux systems can run for years without rebooting. However, in some cases, you have to go for a reboot. Linux provides different ways of rebooting a system. In our past posts, we have shown you how to reboot Ubuntu, Debian, and CentOS. Today’s post will be about how to reboot Linux Mint 20 using different methods.
Note: Before proceeding, it’s worth mentioning that the commands and procedures mentioned in this post have been tested on the latest Linux Mint 20. However, you can also use them on previous versions of Mint.
Methods to Reboot Linux Mint 20
We will be discussing here different methods for rebooting Linux Mint including both GUI and the command line. Let’s get started.
Method # 1: Using the Shutdown Button in Linux Mint 20:
The most common and easiest way to reboot your Linux Mint is by using the shutdown button located in the start menu. When you need to reboot your system, hit the super key on the keyboard. By doing so, a menu will appear on your desktop. Click the shutdown button as can be seen in the following screenshot.

After clicking the shutdown button, your system will not be going to shut down straight away. Instead, you will see the following dialog appear on your desktop. As you want to restart the system, so click the Restart button, after which your system will be restarted.

Method # 2: Using the “reboot” Command in Linux Mint 20:
Using the “reboot” command, you can reboot the Linux Mint right from the command line. Open the Terminal application in your Linux Mint and then execute the following command:
$ sudo reboot
This command will immediately reboot your system without displaying any message to logged-in users.
Method # 3: Using the “shutdown” Command in Linux Mint 20:
The “shutdown” command is basically used to shut down the system. It can also be used to reboot the Linux Mint. To reboot your Linux Mint, run the shutdown command with –reboot option as follows:
$ sudo shutdown --reboot
This command will first display the message to logged-in users informing them about the system reboot. After 1 minute, it will reboot the system.
If you want to cancel the reboot, run the following command within 1 minute:
$ shutdown -c
Method # 4: Using the “poweroff” Command in Linux Mint 20:
Similar to “shutdown”, the “poweroff” command can also be used for rebooting the system. To reboot your Linux Mint, run the “poweroff” command with –reboot option as follows:
$ sudo poweroff --reboot
This command will immediately reboot your system without displaying any message to logged in users.
Method # 5: Using the “systemctl reboot” Command in Linux Mint 20:
The “systemctl” command can also be used to reboot the Linux Mint. In order to reboot the Linux Mint, run the systemctl command as follows:
$ sudo systemctl reboot
Method # 6: Using the “init” Command in Linux Mint 20:
The “init” command can also be used for rebooting the Linux Mint system. Run the init command followed by the run level 6 to reboot Linux Mint:
$ sudo init 6
This command will immediately reboot your system without displaying any message to logged-in users.
Method # 7: Using the “halt” Command in Linux Mint 20:
The “halt” command in Linux is used to stop the CPU functions. Using the “halt” command with –reboot option can also be used to reboot the Linux Mint.
$ sudo halt --reboot
This command will immediately reboot your system without displaying any message to logged-in users.
So, these were some methods to reboot the Linux Mint. We have explained all possible methods for rebooting a system so that if one of the methods does not work, you have others to choose from. . If you want to shut down your Linux Mint instead of rebooting, visit our post on How to Shutdown Linux Mint 20.